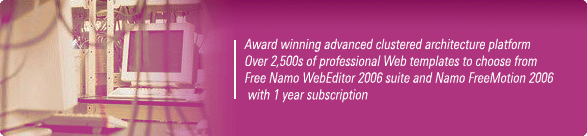

The Virtual Managed Server is a program specifically targeted towards web developers or small businesses that require a small amount of individually tailored domains.

To manage your VM Server we provide you with a program called the VMS Manager. The VMS Manager is located in your WebsiteOS interface.

Do I need any special software to run the VMS Manager?
No special software is needed to run the VMS Manager. This program is provided to you directly in the WebsiteOS interface.

How many websites can I have in my VM Server package?
The number of websites you can have is defined by the VM Server package you purchase. For example, if you purchased a VMS 20 package, you can manage up to 20 websites. All 20 websites do not have to be active at the same time as you can define the sites you wish to be active through the VMS Manager.

How many email boxes can I have per domain per VM Server?
Each domain automatically includes a minimum of two email accounts. Every VM Server package comes with an additional 150 "floater" email accounts. The floater accounts can be distributed among the domains as required. Should you wish to purchase additional "floater" email accounts, please call us directly at 408-432-5083 (ext.1) or e-mail us at sales@namohosting.com.

To add a new parked or hosted domain :
- Click the "VMS" link under the "Configure" panel.
- Click the "Import Domains" link so the import domain page is displayed
- Enter the domain you want to add in the "Domain" textbox
- Enter the domain's password in the "Password" textbox
- Select the package from the "Package" drop down menu. You may choose between: "Hosted", "Parked", or "Forwarded"
- Click the "Import Another" button to display another import form
- Click the "Import" button to import the domain(s)
The result of the operation will be displayed on the page.

How do I change my working domain?
The VMS Manager allows you to switch between your domains without logging out of WebsiteOS. The only time you need to switch to a new domain is when you want to make changes to the new domain's WebsiteOS application feature set. To switch to a different domain :
- Click the "Domain" link under the "Configure" panel
- Place a check in the checkbox to the left of a domain in the list
- Click the "Switch to" link to switch to that domain's WebsiteOS

Changing a domain password :
- Click the "Domain" link under the "Configure" panel
- Place a check in the checkbox to the left of a domain in the list
- Click the "Change Password" link to display the domain's password and status
- Enter the domain's new password in the "New Password" textbox
- Enter the domain's new password again in the "Verify Password" textbox
- Click the "Apply" or "Ok" button to change the password
Changing master password :
- Click the "VMS" link under the "Configure" panel
- Click the "Change Master Password" link
- Enter your current master password in the "Enter your current master password" textbox
- Enter your new password in the "New Password" textbox
- Enter your new password again in the "Verify Password" textbox
- Click the "Apply" or "Ok" button to change the master password

In order to set the forwarding for a domain, the domain's package must be set to "forwarded" (see "How do I change the domain's package type or status" for how to change package type)
- Click the "Domain" link under the "Configure" panel
- Place a check in the checkbox to the left of a domain in the list
- Click the "Change Forwarding" link to change the domain forwarding information
- Enter a full URL in the "Set forward to" textbox
- Enter a full email address in the "Set catch-all email to" textbox
- Select a forwarding type from the "Forwarding Type" textbox. You may choose between: "In frameset" (maintains the original URL in the address bar) or "No frameset" (uses the forwarding URL in the address bar)

From the main "Domain" menu, each domain on your VM Server will be listed with the following information :
- The domain name
- The package type
- The account status
- The number of mailboxes
- The disk usage in MB (not computed in real-time)
- The bandwidth usage in MB
The top bar will display the total number of mailboxes, disk usage, and bandwidth usage across all domains in your VMS.

How do I configure each domain's WebsiteOS application feature set?
Configuring the WebsiteOS applications on a per domain basis provides you with control over what WebsiteOS functionality is included in each customer's specific domain. You can provide a larger feature set for some of your customers at a greater price and vice versa. You can also set applications for a group of domains at once.
In order to change the WebsiteOS application set for a domain or many domains :
- Click the "Domain" link under the "Configure" panel
- Place a check in the checkbox to the left of a domain (or several domains) in the list
- Click the "Change Applications" link to change the domain(s) applications
- Place a check in the checkboxes of the applications you want to enable for the selected domain(s)
- Click the "Apply" or "Ok" button to enable the checked applications and disable the unchecked applications

How do I change the domain's package type or status?
Changing the domain package type :
- Click the "Domain" link under the "Configure" panel
- Place a check in the checkbox to the left of a domain in the list
- Click the "Change Package Type" link to change the domain package type
- Select the package from the "Set Package to" drop down menu. You may choose between: "Hosted", "Parked", or "Forwarded"
- Click the "Apply" or "Ok" button to change the package type. (Note: changing from hosted to parked or forwarded will cause all email accounts to be permanently deleted)
Changing the domain status :
- Click the "Domain" link under the "Configure" panel
- Place a check in the checkbox to the left of a domain in the list
- Click the "Change Status" link to change the domain status
- Select the package from the "Set status to" drop down menu. You may choose between: "Enabled", "Disabled", "Suspended", or "Delete"
- Click the "Apply" or "Ok" button to change the status

What will happen if I change a domain's account status to "Delete"?
If you change one of your domains to a "Delete" status and click "OK" or "Apply", the account and its files will be deleted from the VMS.

What information will the "Contact Information" section display?
The "Contact Information" tab will display the selected domain's current contact and billing information including :
- Contact's name
- Company name
- Address, city, state/province, zip/postal code, country
- Email address
- Telephone and fax numbers

How do I set up billing for the domains on my VMS?
In order to set up billing for a domain, the domain's "Contact Information" must be completed (see "What information will the "Contract Information" section display" for how to set contact information) or the domains will not be listed in the billing section. You can then set up general billing preferences in "Billing Preferences" and specific billing preferences for an account under "Custom Billing."

How do I brand my VM Server for my customers?
- Click the "VMS" link under the 'Configure' panel
- Click the "Change Branding" link to change the branding of your VMS
- You may upload your company's under construction page to be displayed on new customer's sites under the 'Custom ¡®Under Construction' page'
- You may place your company's logo to be displayed at the bottom right corner of your customer's WebsiteOS as well as hyperlink it to your company's website under the 'Custom WebsiteOS Logo'
